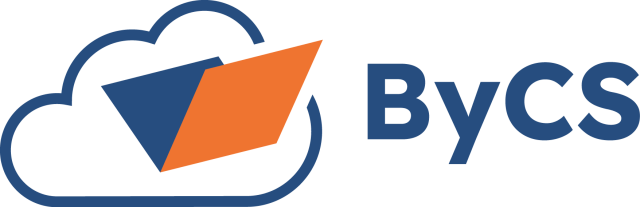ASV – Eigene Liste erstellen
Hier ist ein interaktives Tutorial
** Am besten im Vollbildmodus anschauen (klicken Sie auf das Symbol in der oberen rechten Ecke, bevor Sie beginnen) **
29 Schritte
1. Zuerst ASV starten und anmelden. Danach im Dropdown Menü Auswertungen den Listengenerator auswählen.
2. Namen für die Liste festlegen. Hier Export für Excel Anwendung.
3. Im Datenbereich den gewünschten Bereich festlegen. Hier wird der Datenbereich Schüler ausgewählt.
4. Als nächstes werden die gewünschten Spalten festgelegt.
5. Rechtsklick in die Spalte 1.
6. Im Dropdown Menü Datenfeld auswählen.
7. Im Datenfeld auswählen Fenster kann nach gewünschten Einträgen gesucht werden. Hier der Vorname.
8. Doppelklick auf das gesuchte Datenfeld.
9. Nächste Spalte festlegen.
10. Hier wird das Geburtsdatum ausgewählt.
11. Doppelklick auf das gewünschte Datenfeld.
12. Fenster schließen.
13. In der ersten Spalte wird der Nachname ausgewählt. Hinweis: Die Hauptspalte kann nicht gelöscht werden. Sie lässt sich jedoch verschieben.
14. Hier wird die Hauptspalte an die gewünschte Stelle verschoben.
15. Die Überschriften der Spalten lassen sich umbenennen. Hinweis: Zuerst die Datenfelder auswählen und danach umbenennen.
16. Wenn alle Änderung erfolgt sind, klick auf Spaltengestaltung.
17. Hier wird ausgewählt „Summenblock nicht anzeigen“.
18. Danach klick auf Layout.
19. Die Datenzeilen sollen nicht angezeigt werden.
20. Sofern alle Einstellungen wie gewünscht eingestellt sind, klick auf Bericht testen.
21. Klick auf Ausgabeeinstellungen ändern.
22. Klick auf Datei (xls).
23. Klick auf Ok.
24. Klick auf anwenden.
25. Auswählen wo die Datei gespeichert werden soll.
26. Klick auf öffnen.
27. Klick auf Verzeichnis öffnen.
28. Zur Kontrolle wird die Datei geöffnent.
29. Der Export hat wie gewünscht funktioniert. Das wars.